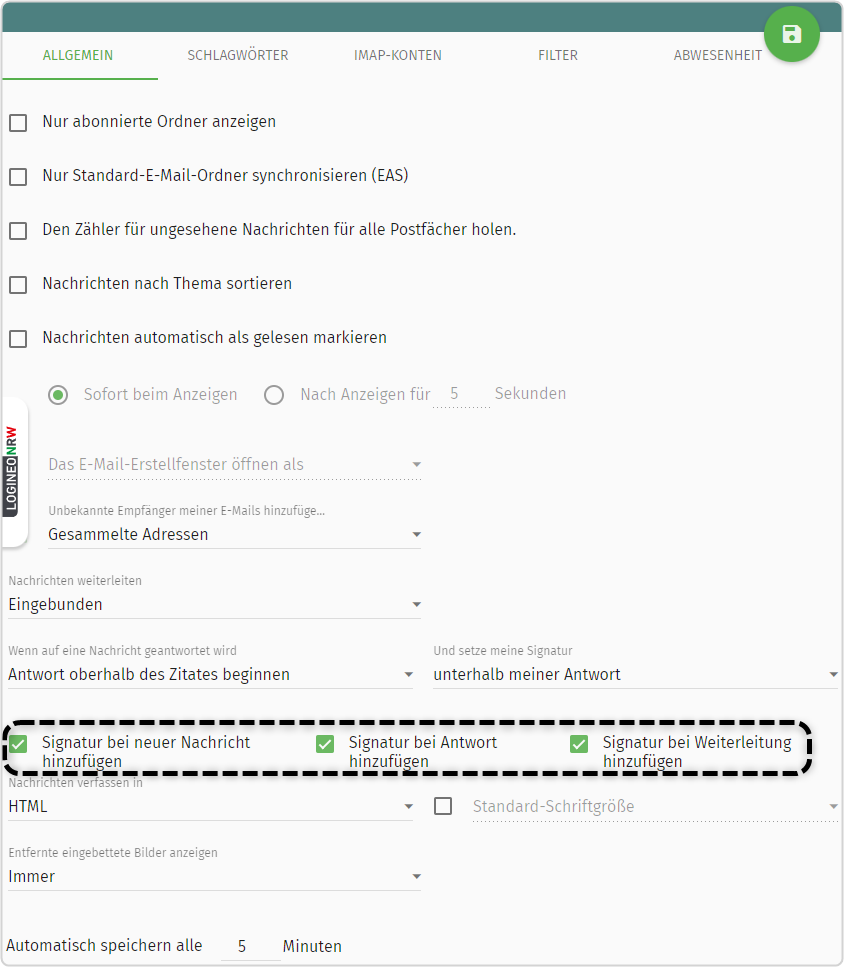E-Mail: Signatur hinzufügen
1. E-Mail: Eine persönliche Signatur hinzufügen
Ausgehenden Nachrichten kann automatisiert eine Signatur hinzugefügt werden. Die Signatur enthält üblicherweise neben einer Grußformel auch Angaben zur Person oder zur Institution sowie Informationen, die zur Kontaktaufnahme benötigt werden.
Wählen Sie im Flyout das Modul „Groupware" aus.
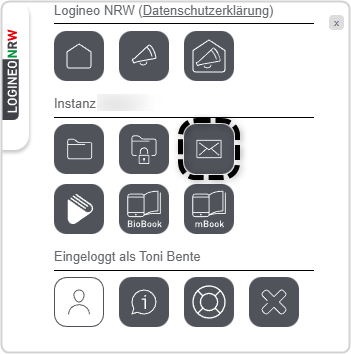
Über das Zahnrad-Symbol rufen Sie das Auswahlmenü der „Einstellungen" auf.

Nach Auswahl des Bereichs „E-Mail" [1] sowie des Reiters „IMAP-Konten" [2] gelangen Sie über das Stift-Symbol [3] zu dem Bereich, in dem sich eine Signatur hinterlegen lässt.
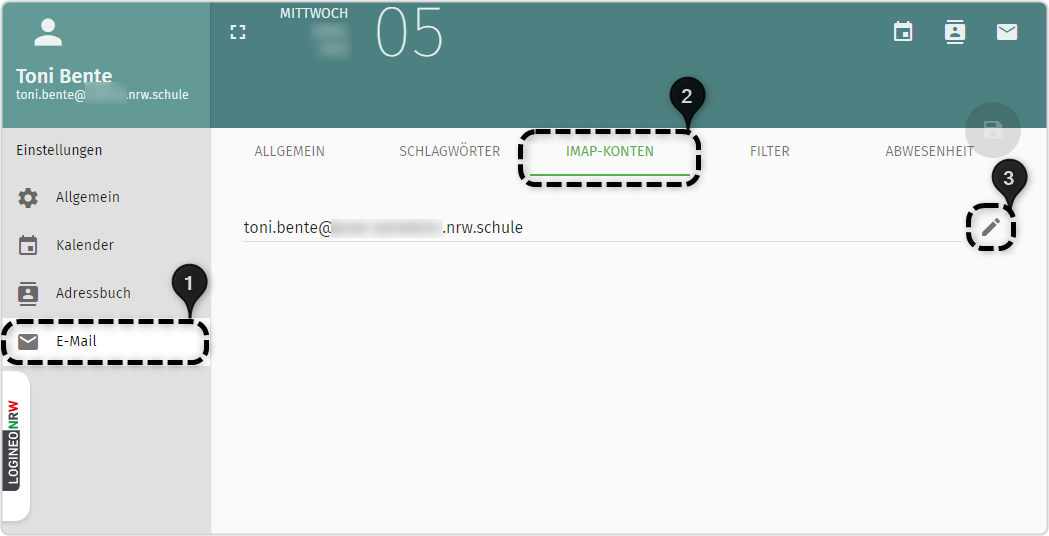
Das Signatureingabefeld wird mit einem Klick auf den Pfeil oder auf das Feld [1] eingeblendet.
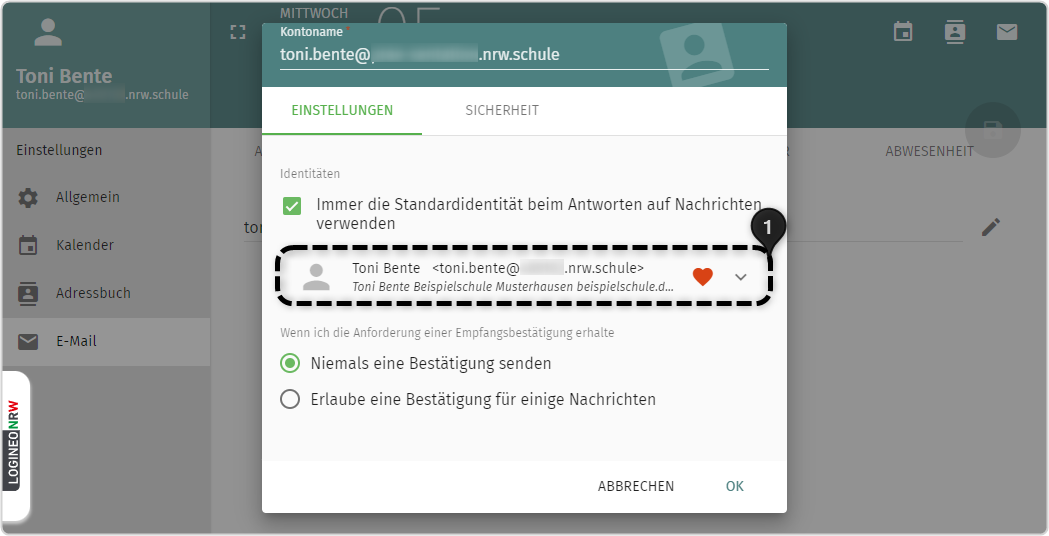
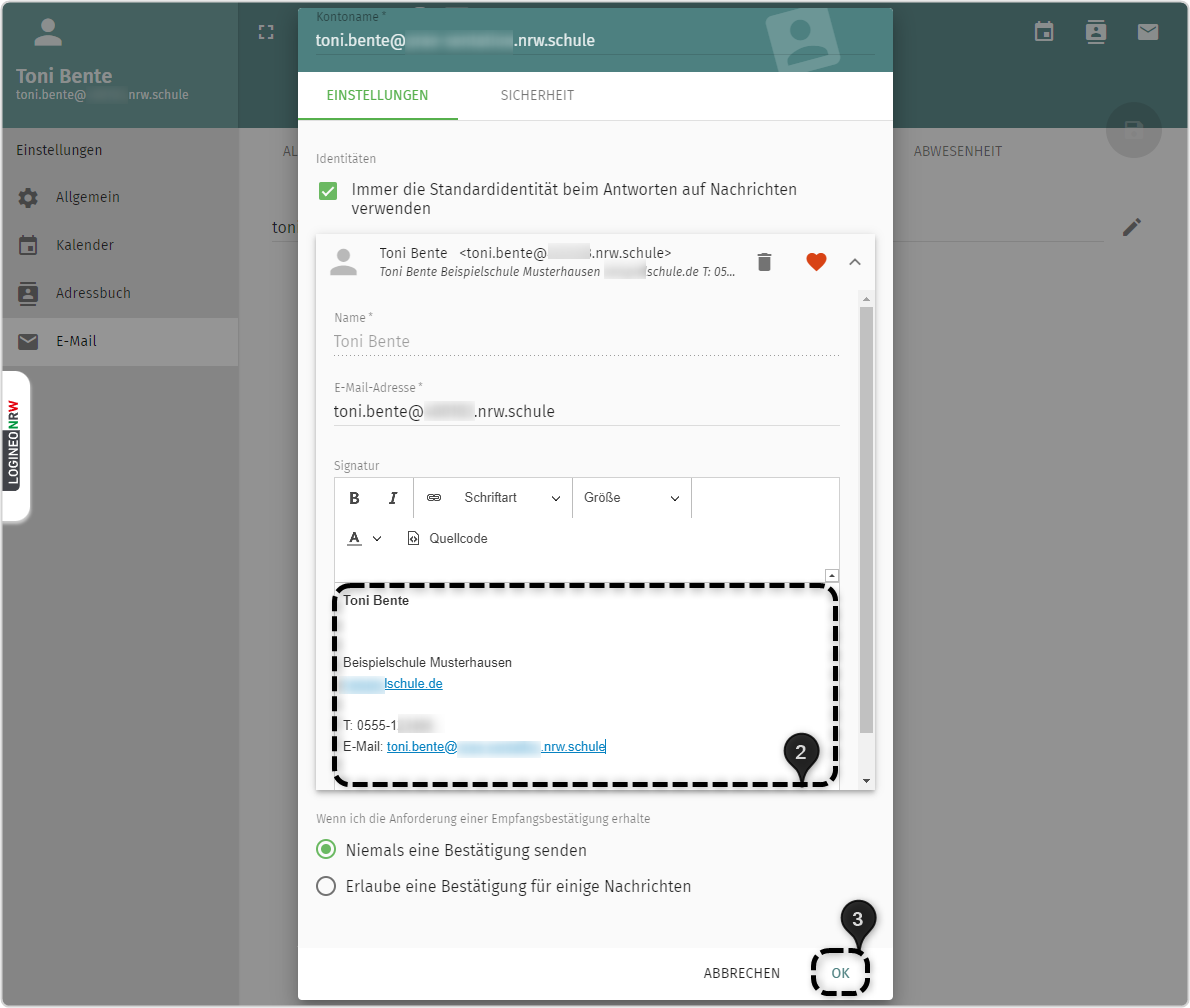
![]() Geben Sie den gewünschten Signaturtext ein und
Geben Sie den gewünschten Signaturtext ein und
![]() bestätigen Sie mit „OK“
bestätigen Sie mit „OK“
Sprechen Sie sich im Kollegium ab, wie die Signatur gestaltet werden soll.
Üblicherweise werden standardisierte Signaturen verwendet.
Stehen der Nutzerin oder dem Nutzer mehrere E-Mail-Adressen in LOGINEO NRW zur Verfügung, kann mit einem Klick auf das Feld „E-Mail-Adresse“ und dem Löschen der gesetzten Adresse die gewünschte Adresse über die dann erscheinenden Vorschläge ausgewählt werden.
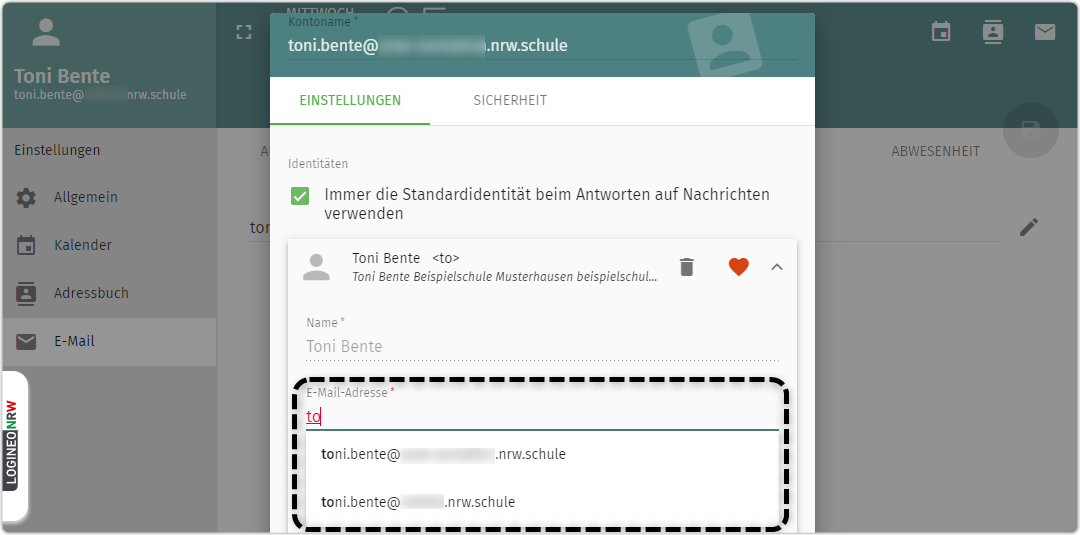
Bei Aktivierung des Herz-Symbols wird die Signatur immer für die im Feld E-Mail-Adresse sichtbare E-Mailadresse verwendet.
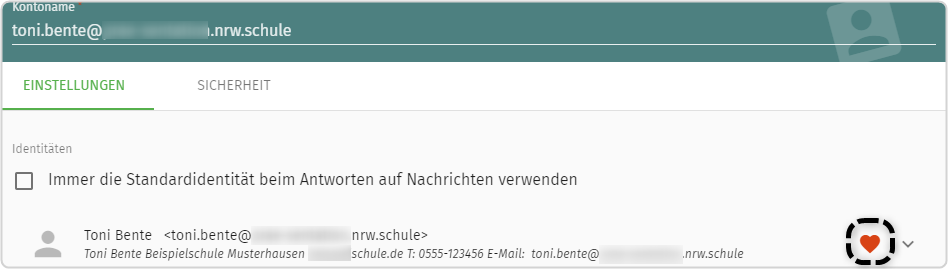
Hinweis:
Wenn das Herz-Symbol nicht aktiv ist, kann beim Verfassen einer E-Mail zwischen der Mailadresse mit eingerichteter Signatur und einer, wenn verfügbar, weiteren E-Mailadresse ohne Signatur als Absenderadresse gewählt werden.

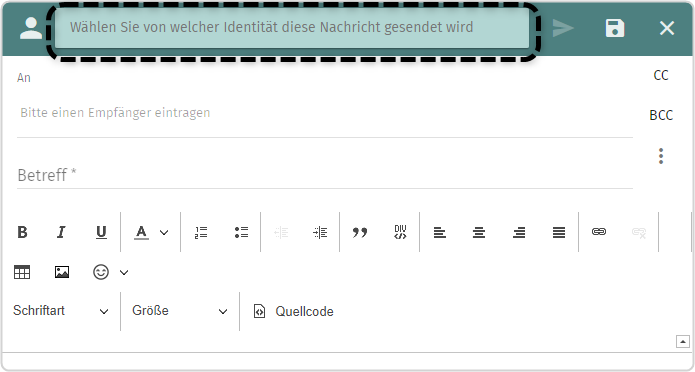
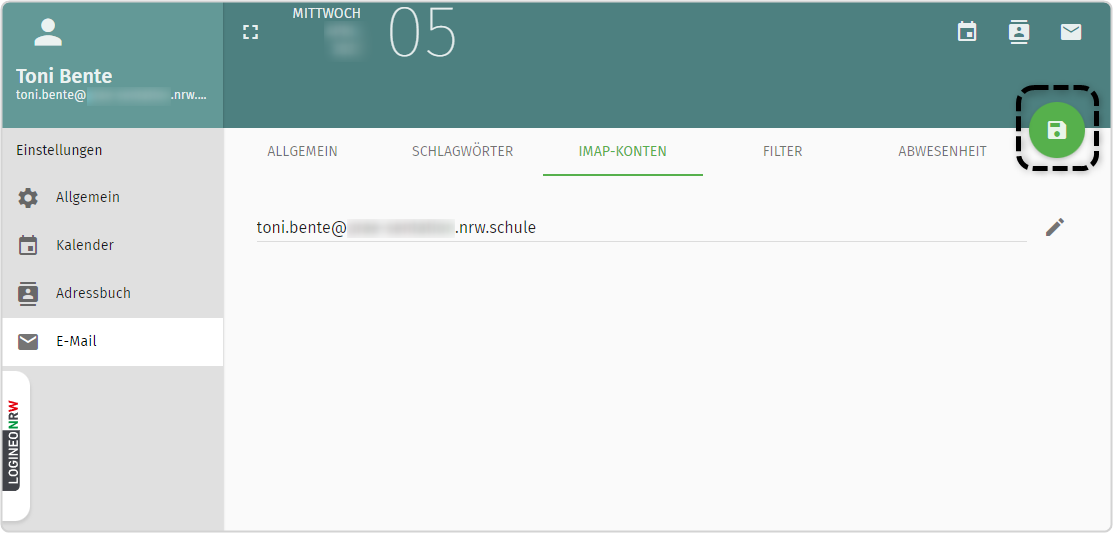
Die erstellte oder geänderte Signatur muss noch über das „Speichern“-Symbol gespeichert werden, bevor die Einstellungen verlassen werden können.
Unter dem Reiter „Allgemein“ im Bereich E-Mail-Einstellungen kann nun noch eingestellt werden, ob die Signatur im Rahmen einer Antwort unterhalb des eigenen Antworttextes oder unterhalb der zitierten Ursprungsnachricht erscheinen soll.
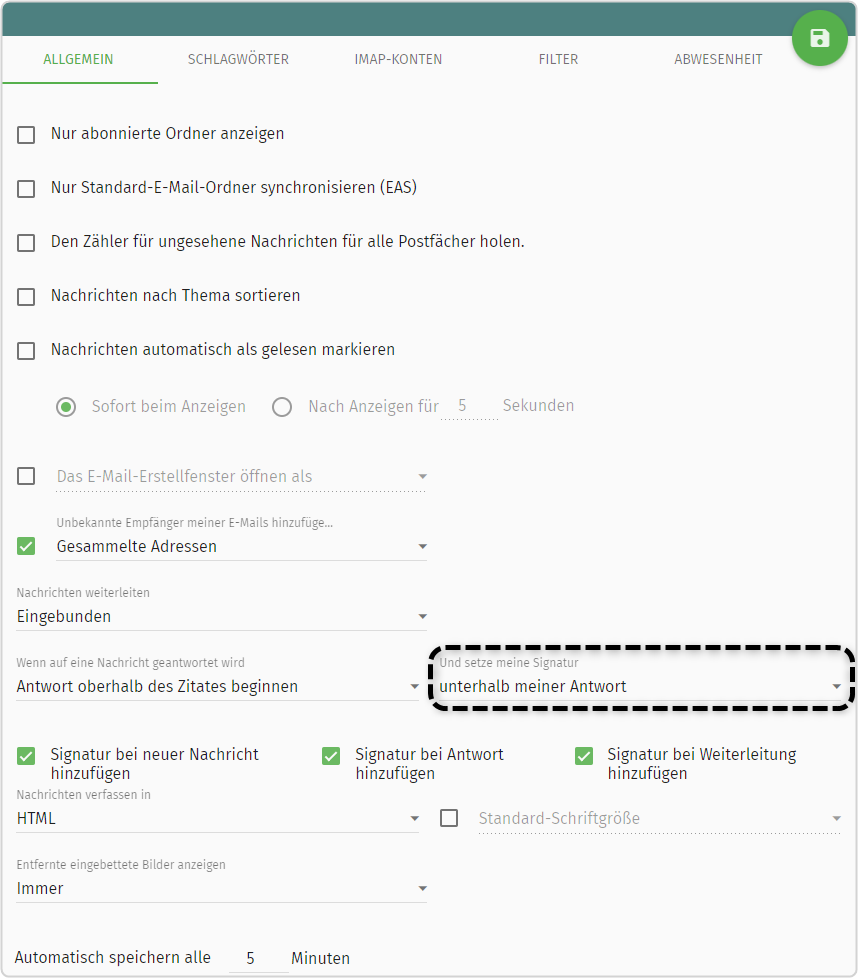
Es ist möglich die Signatur für neue E-Mails, Antworten und Weiterleitungen durch Aktivieren oder Deaktivieren der jeweiligen Checkbox ein- und auszuschalten.